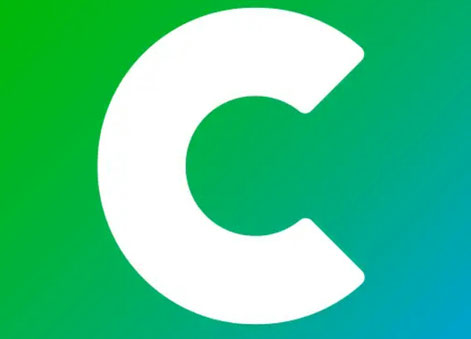
さて、前回の記事で言った通り、今回はLINEスタンプの作り方について教えようと思います。
(前回では、アプリの説明と言っていました。)
「はて?何のことだ?」と思った方は、前回の記事を呼んでください。
▶︎前回の記事
早速ですが、アプリの紹介からいきましょう。
LINE Creators Studio
LINE Creators Studio(クリエイターズスタジオ)は、スタンプが無料で簡単に写真からつくれるLINE公式アプリです。つくったスタンプは、LINEのスタンプショップで販売できます。
自慢のペットも、友だちの変顔も、子どもの笑顔だって、LINEスタンプに! 友だちや家族と「わたしたち専用スタンプ」をつくって、もっとトークを楽しもう♪
※スタンプの販売には審査が必要です。
【 LINE Creators Studioでできること 】
・カメラで撮った写真に好きなメッセージを書き込んでスタンプがつくれます。
・フィルター機能で、写真を好みのテイストに変えられます。
・キャンバス機能で、自由にイラストだって描けちゃいます!
・スタンプの審査申請や販売も、そのままスマホからできちゃいます。
【 LINE Creators Studioの公式サイト 】
https://creator.line.me/ja/studio/
アプリの概要欄から引用
私がLINEスタンプを作るのにあたって使用したアプリです。
上記のアプリ説明の通り、写真からスタンプを制作することが出来ますが、私の場合スマホで描いたイラストの画像をスタンプにしました。
LINE Creators Studio のアプリ内でもイラストを描けますが、私は別アプリでイラストを描き、その画像をスタンプにしました。
私が使ったスマホお絵描きアプリはこちら。
https://play.google.com/store/apps/details?id=com.medibang.android.paint.tablet
写真からスタンプを作る人や本アプリ内で絵を描く場合ならばお絵描きアプリはいりませんが、クオリティのよいイラストをLINEスタンプにしたいという方は、是非ともダウンロードすることをオススメします。
(私が使ったお絵描きアプリではなく、他のアプリでも勿論よいです。)
また、pcからイラスト画像を送る手もあります。
さぁ、アプリも紹介し終えたし。
早速アプリの使い方をお教えしましょうか。
アプリの使い方
さぁ、アプリはダウンロード出来たでしょうか?
ならば、次はスタンプを作っていきましょう。
では、早速アプリを起動してみてください。

起動しましたか?
そしたら早速、LINEログインしましょう。
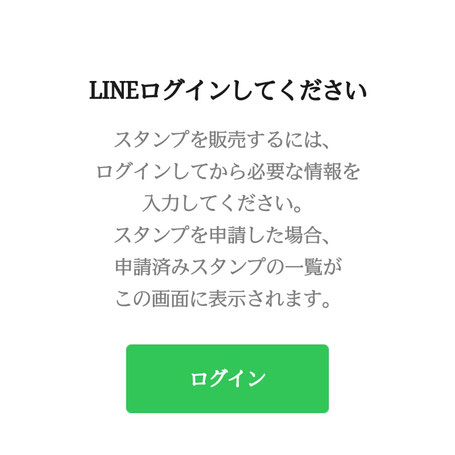
ログインをタップしましょう。
利用規約を同意し、認証してスタート。
その後、いろいろクリエイター名などを設定するのですが、私は既にアカウントを作っていたので、そのままログイン後のマイページを表示されました。
それじゃあ、左下のホームの形をしたアイコンをタップしてください。
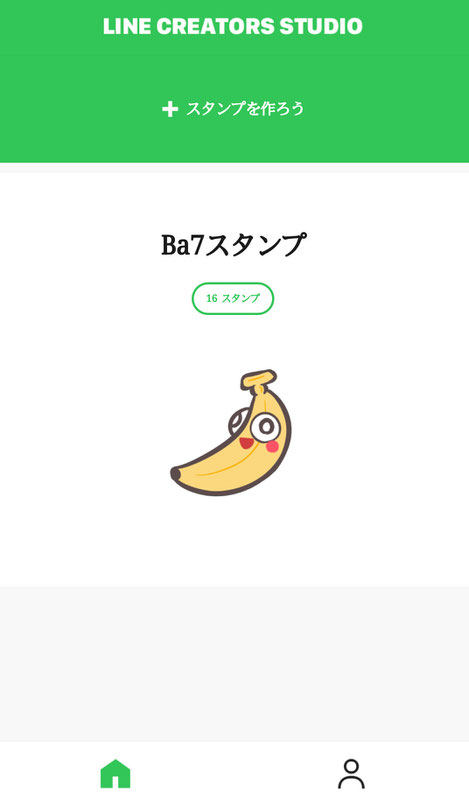
この画面になるはずですが……
本来ならば無いはずのバナナが映っています。
(スタンプ制作後に撮影しました。)
よくわからんなぁ。
そういう人もいらっしゃるでしょう。
大丈夫です。
まずはこの、+スタンプを作ろう をタップしましょう。
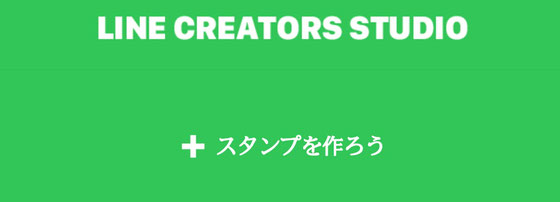
タップしましたか?
すると、こうなるはずです。

出ましたでしょうか?
やることは分かりますね?
そうです。
これから作るスタンプのタイトルを入力するだけです。

(これは手本です。タイトルは真面目に入力しましょう。)
スタンプのタイトルを入力したのなら、右上の「完了」をタップして次へ進みましょう。
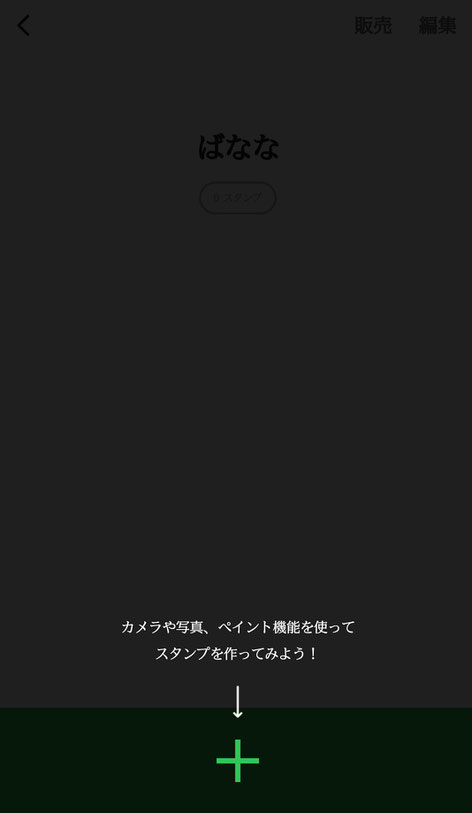
するとこう出るはずです。
言われた通り、したの+をタップしましょう。
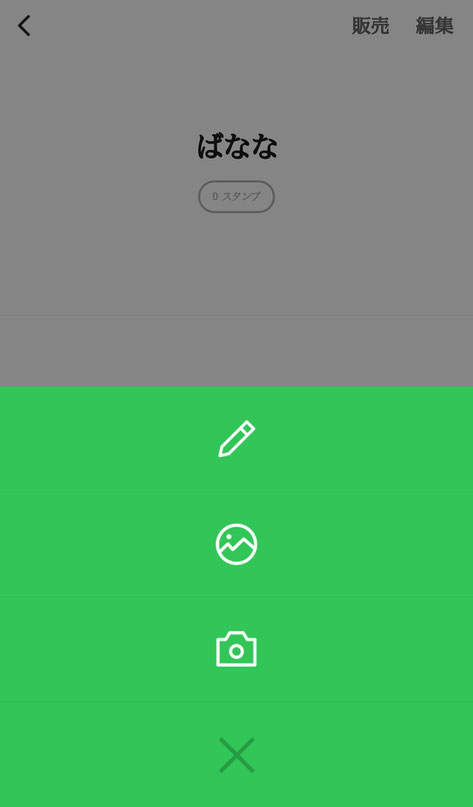
うわ、下からニュルっと出てきた。
これはスタンプを制作するためのツールを簡単に紹介します。
1.スタンプの制作
上から説明しますと、
1番上の鉛筆のやつは、イラストを描いたりテキストをしてスタンプを制作できます。
鉛筆のマークをタップしてみましょう。
すると、画像編集と上へ書いてある所へ飛ぶはずです。
イラストを描いてLINEスタンプへ
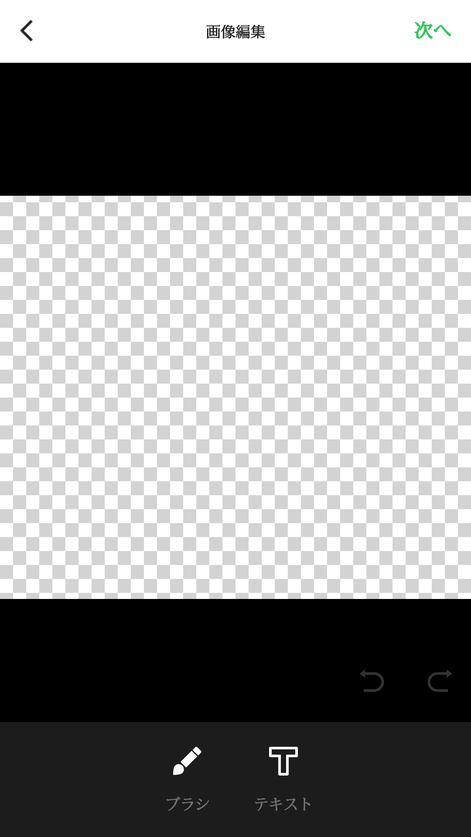
右下のテキストをタップすると、テキストを入力できるようになります。
このように……。
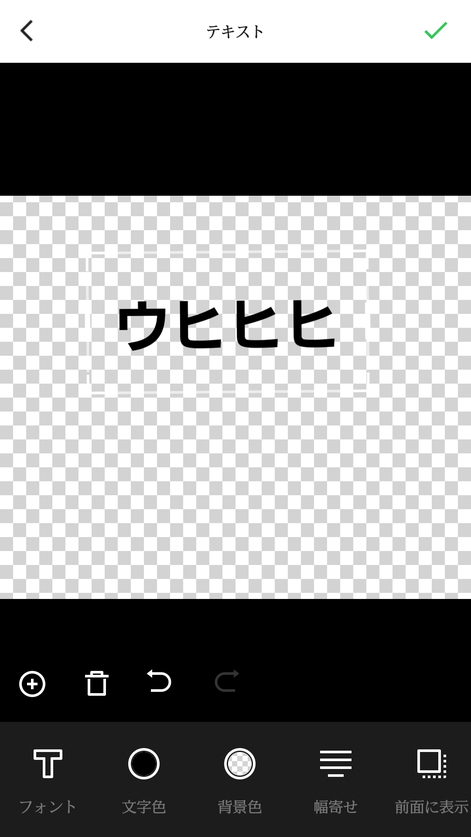
好きに文字が入力できます。
勿論のこと、大きさを変えたり色を変えたりと色々できますよ。
好きなフォントに変えたりもできます。
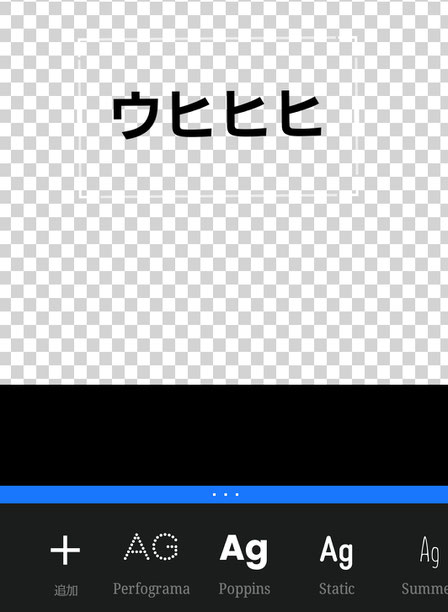
見た感じ、色々なフォントがありますね。
キュートなスタンプに合いそうな、丸っこくてかわいいフォントも沢山種類があります。
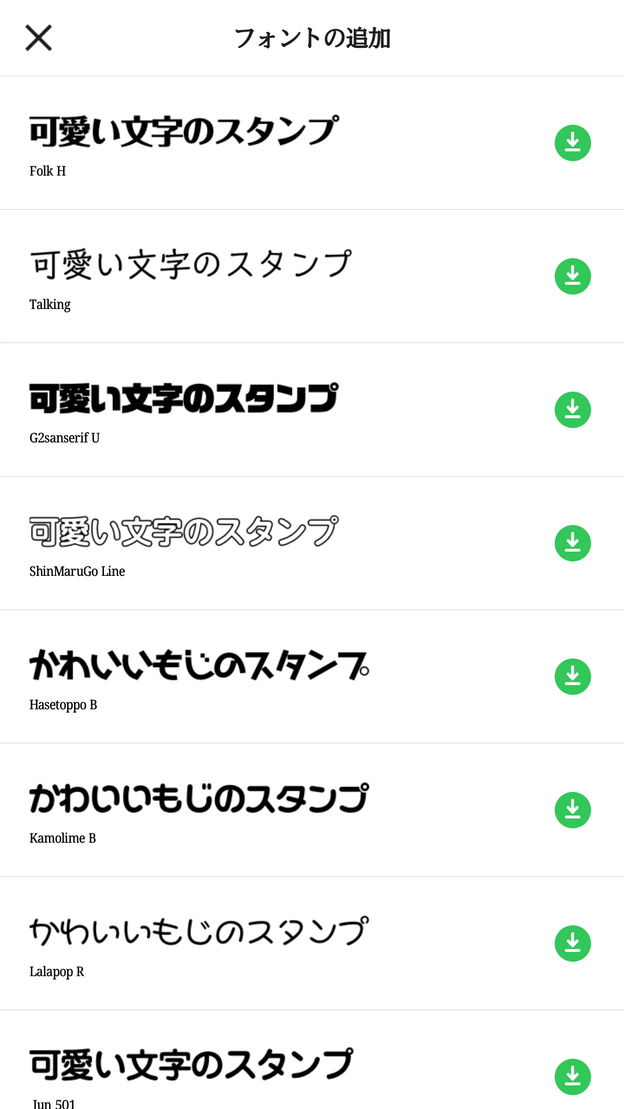
左下の+をタップすると、色々なフォントがダウンロードできるページへ飛ぶので、見て行ってはいかがでしょうか?
では次へ行きましょう。

次は左下の「ブラシ」をタップしてみましょう。
こちらをタップすると、イラストが描けるようになります。
このように……。

好きに絵が描けちゃいます。
ブラシの色を変えたり、ブラシのサイズも変えれます。
可愛いうさぎを描いたり、先程入力したテキストに合うようなイラストを描いたりしましょう。
テキストとイラストを描いて、やっとスタンプらしくなってきました。
さて、出来上がったら右上のチェックマークをタップしました。
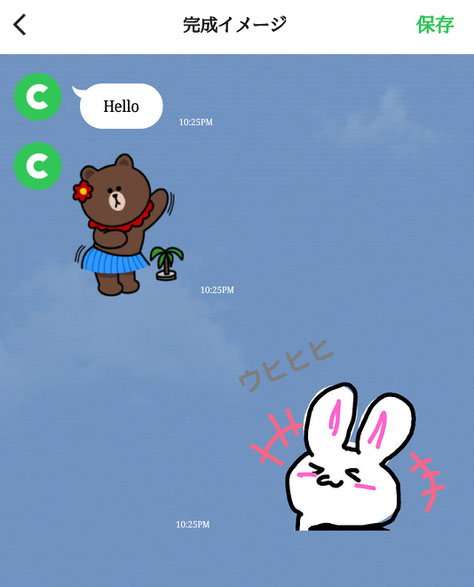
すると、パッと完成イメージが出てきます。
ここまでしっかりとした完成イメージが見れるのなら、スタンプにミスがあってもきちんと気づけますね。
スタンプを見直し、これでいいのならもう一度右上の保存をタップしましょう。
保存しますか?
と出てきたら、もう一度保存をタップしましょう。
描き直したいのなら、左上の > マークをタップしましょう。
もう一度元の画面編集の画面へ戻ります。
保存したのなら、スタンプが出来上がったはずです。
それでは、出来上がったスタンプを見てみましょう。

出来ました。
うさちゃんのスタンプです。
皆さんはちゃんと出来ましたか?
これで、イラストやテキストでLINEスタンプを作る方法は終わりです。
それでは、次へ行きましょう。
画像からLINEスタンプへ

最初へ戻ります。
今度は、真ん中のギャラリー(?)のマークをタップしてみましょう。
これは、スマホにある保存している画像でLINEスタンプを制作できます。
(私がスタンプを製作する時、全て画像から作ったため、この方法で作りました。)
早速使ってみましょう。
タップしたら、画像選択に行きますのでそのまま使いたい画像を選択してください。

私がBa7スタンプを作った時に使った画像(Rainbowcandy&chocostrawberry)を使っています。
すると、このように選んだ画像が出てきます。
下のなぞるは、囲んだ中の画像の形を変更することができます。
形は、色んな形に切り抜きができます。
円型やハートなどの形があります。
消しゴムは、なぞった所を透明にすることが出来ます。
邪魔な背景を透明にしたい時に使えますね。
(私の場合は、元々背景が透明な画像を使用したので使う事はなかったのですが。)
デコフレームは、その名の通りに可愛いフレームを追加してデコったりできます。

かわいい。
デコフレームは先程のテキストフォントと同じく、色々な種類をダウンロードできます。
色々なフレームがありますので、是非自分の目で確かめに行ってください。

その後、サイズ調整をしてスタンプシュミレーター(完成イメージ)を確認して難なく次へ突入。

すると、またまたブラシツールやテキストが出てきました。
先程紹介しましたね。
でも、新しいのが2つありますね。
フィルターとは?
実際、使ってみました。

……なるほど。
自撮り写真でよくある加工ですね。
有難い機能です。
では、色調とはなんでしょうか。

ああ〜、なるほど。
コントラストとか影の調整ですね。
なるほど、便利ですね。
まぁ、でも。
私は滅多に使わないんですけどね。
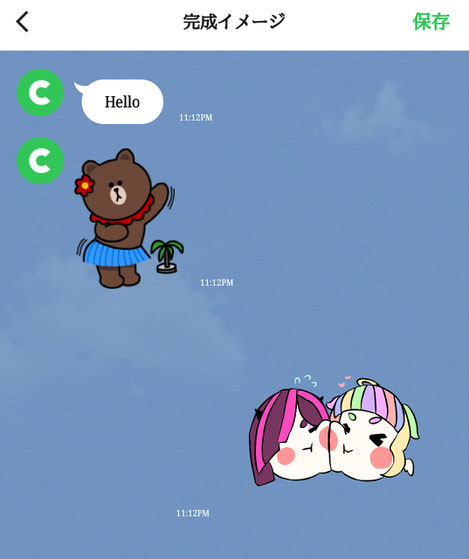
完成しました、完成イメージがこちらです。
まぁ可愛いですね。
上出来だと思います。
これで画像からLINEスタンプを作る方法は終わりです。
次へ行きましょう。
写真からLINEスタンプへ
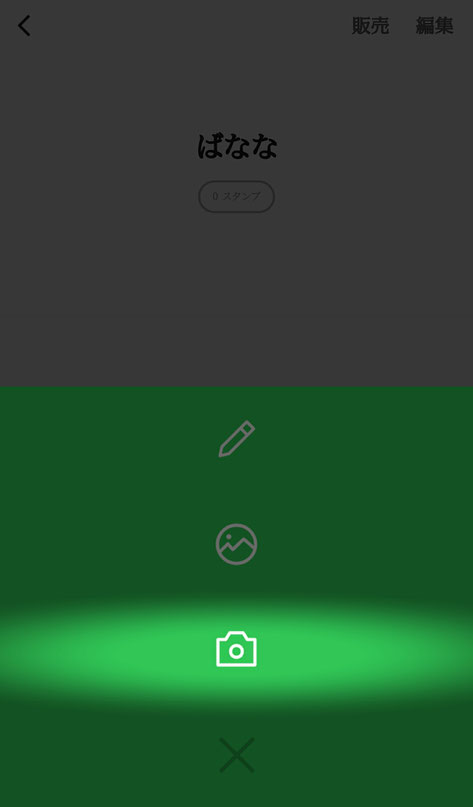
次が最後の方法です。
写真を撮り、その写真をブラシやテキストで編集したりしてLINEスタンプを制作することが出来ます。
では早速、一番下の写真のマークをタップしてみましょう。

すると、写真撮影へ行きますので、自撮りやぬいぐるみを撮るなりしてください。
撮り終えたら、次へ行きましょう。

(暗闇ですみません。)
写真を取り終えると、自動的に次へと進みます。
先程の画像からLINEスタンプを制作する方法で紹介した時に、同じようなツールを見ましたね。
それと一緒ですので、皆さんも分かりますよね。
画像を編集したら、次へ進みましょう。
右上のスキップをタップし次へ進むと、先程紹介した画像編集へと移動します。

これの事です。
下のブラシやテキストは、先程説明したので、皆様もわかるはずです。
不要な背景を透明にしてテキストやブラシによる編集をしたら、完成イメージを確認して保存で終わりです。
結局は、画像からか写真からかの違いですね。
編集ツールや、方法はほとんど変わりませんね。
以上にて、スタンプの作り方の基本を紹介しました。
「作り方だけ見たい!」と言う人はここで終わりですが、記事はまだ終わりません。
まだまだ、アプリについて紹介していないことがありますから。
それも、とても重大なことです。
次紹介するのは…。
作ったスタンプを販売する方法です。
よく面白いスタンプや可愛いスタンプを、見たり買ったりしませんか?
そうです。
このアプリは、スタンプを作るだけじゃなく販売することができます。
つまりですね……。
スタンプを販売すれば、世界中のみんなにもスタンプを使ってもらえるかもしれませんし、自分でもスタンプを使えますし…何よりも友人や家族の間で自分の作ったスタンプを使えるんですよ?
(勿論、収入も入ります。)
凄いですよね、このアプリ。
では、そのスタンプを販売する方法を今から説明しようと思います。
2.作ったスタンプを販売する
では早速、説明させていただきます。
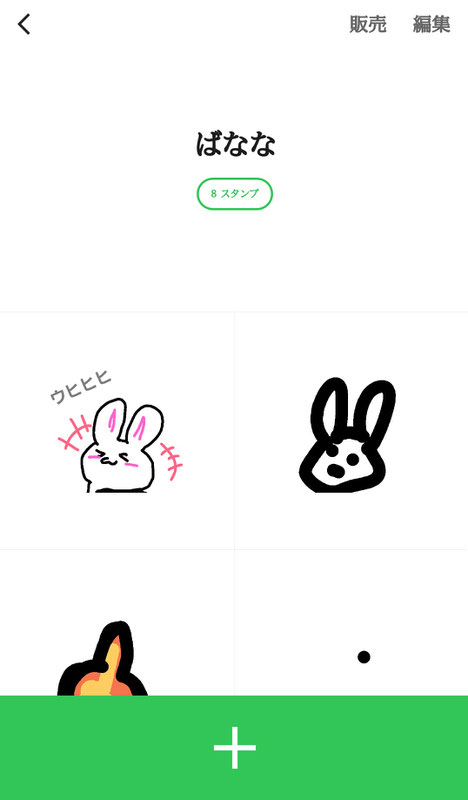
まず最初に、販売したいスタンプをタップします。
すると、上の画像のようになります。
右上の編集の隣に「販売」と書いておりますが、そこをタップしましょう。
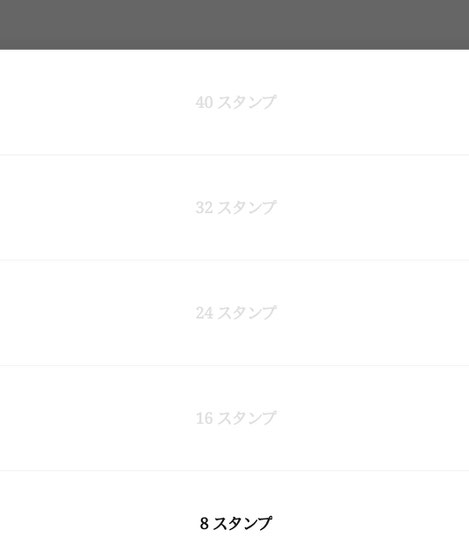
(販売する場合、スタンプが8枚以上あることを確認しましょう。)
タップすると、上の画像のようになります。
これは、販売するスタンプの枚数を決めます。
販売したいスタンプの枚数をタップしましょう。
ついでに、私は16枚にしました。
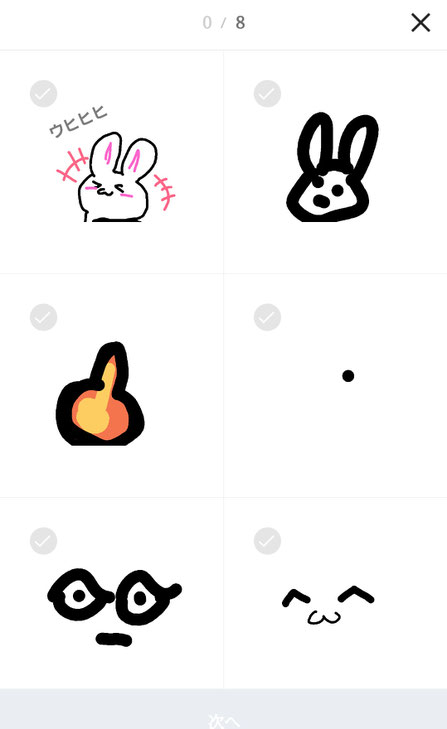
次に、販売するスタンプを決めます。
決めましたら、下の「次へ」をタップしましょう。
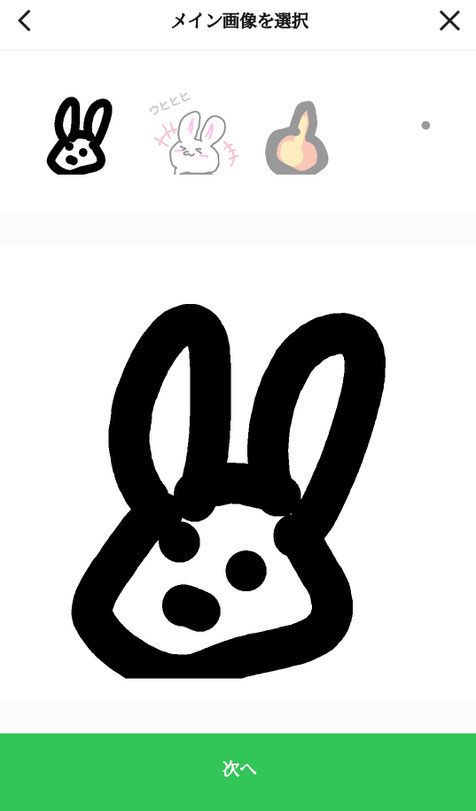
決めたら次はメイン画像を決めます。
メイン画像とは。
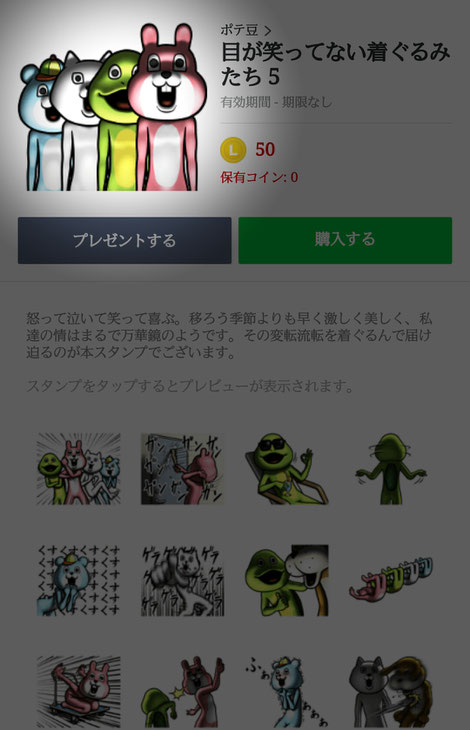
この他のスタンプの画像と一回り大きいスタンプのことです。
皆がスタンプを買う時に一番最初に見られるスタンプの画像ですので、慎重に決めてください。

こんな適当なメイン画像では、誰も買ってくれないでしょう。
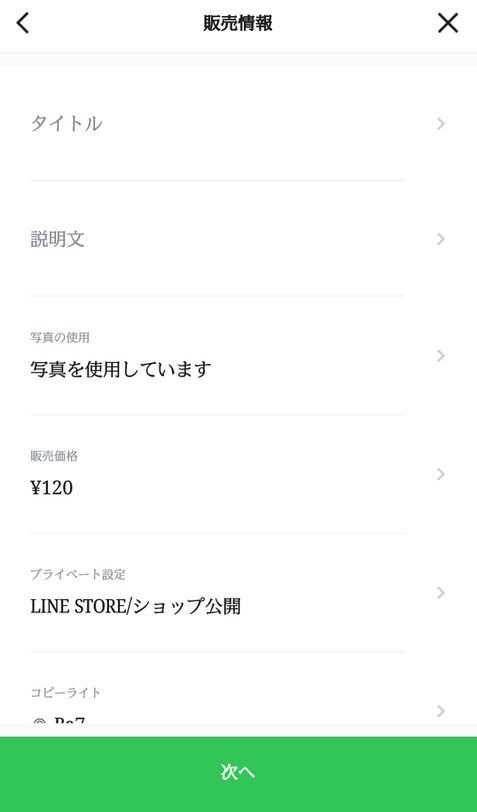
次に販売情報を設定しましょう。
スタンプのタイトルや、スタンプの説明など、色々な情報を設定しますが、(面倒なことに)最低、英語と日本語のタイトルと説明を入力しなければいけませんので、少し時間がかかります。(ましては英語が読めない人は少し手こずるでしょうね。)

販売情報を入力したら、プレビュー画面に行きます。
この場合、下の「次へ」をタップすると次へ進めます。

すると、上に写真の使用と書いた画面が出てきます。
これをきちんと読み、一番下にある上記の内容に同意しますの所をタップしてチェックマークをいれましょう。
そして、下のリクエストをタップ。
上の画像のように、審査をリクエストしますか?と出てきますが、ここで「はい」をタップしましょう。
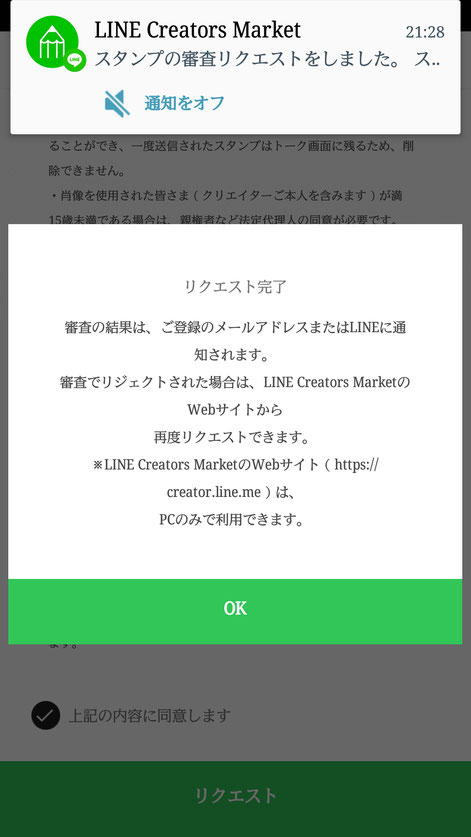
リクエストが完了しました。
完了すると、LINEで知らせてくれます。
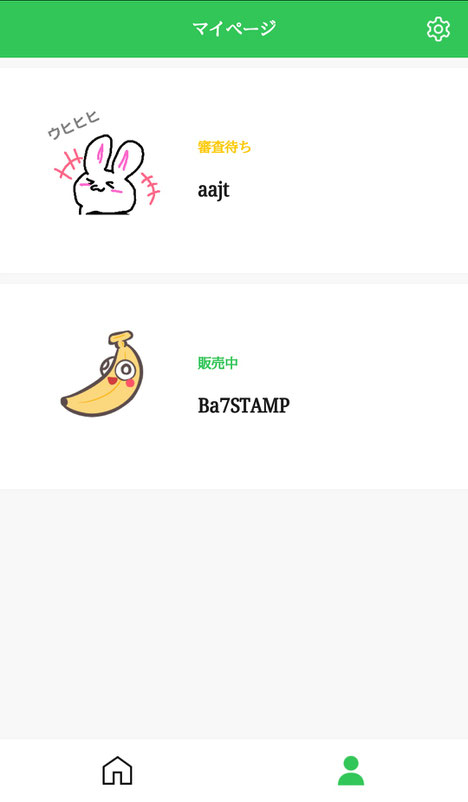
販売したスタンプの上に「審査待ち」と書いてあったのなら成功です。
お疲れ様でした。
以上でスタンプの販売の仕方の説明を終了します。
ここまで見てくださった方は、ありがとうございました。
3.まとめ
皆さんも、無事にLINEスタンプを作り、販売できましたか?
これからするという方は、頑張ってください。
審査は、約1週間かかるらしいです。
私も、審査を待ち続けてちょうど1週間ぐらいの時に販売成功いたしました。
ついでに、
「間違えたスタンプを販売しちゃった!」
「とにかく、審査待ちのスタンプの審査をキャンセルしたい!」
という方は、LINECreatorsmarket
へログインしてください。
マイページのアイテム管理ページへ行き、審査キャンセルしたいスタンプをタップしてください。
すると、右上らへんに編集へ戻るがあると思うので、そこをタップしましょう。
これで審査はキャンセルされます。
スマホでも一様pc版サイトで開くとログインできると思います。
以上にて、この記事は終わりです。
最後まで読んでくださった方、感謝致します。
それでは、私のスタンプの宣伝とともに記事を閉めます。
では、楽しく素晴らしいLINEスタンプを作りましょう。
さようなら。
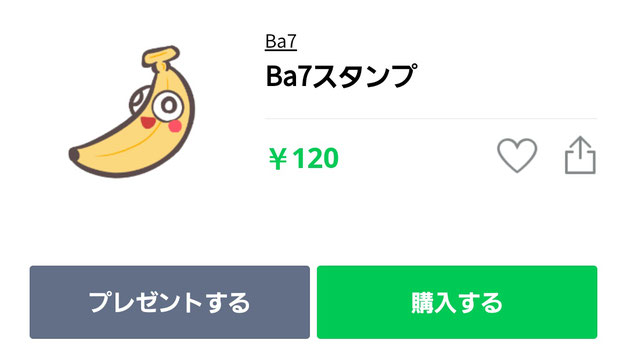
Ba7スタンプ、絶賛販売中!!

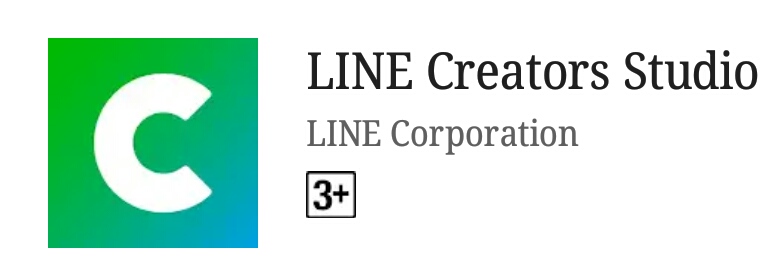

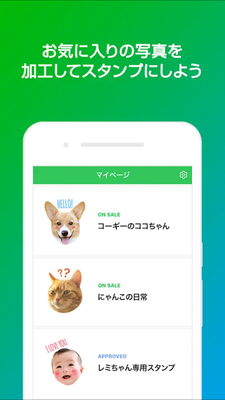
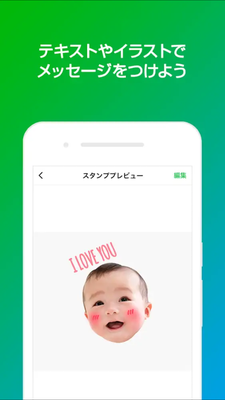
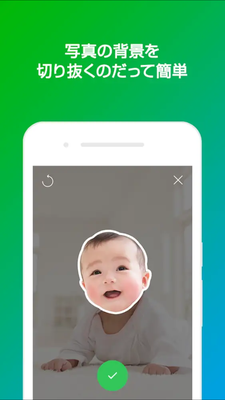

コメントをお書きください